Những chữ cái trong tên CPU Intel Core i có ý nghĩa gì?
Trên các CPU, đặc biệt là dòng Core-i của Intel, chúng ta sẽ rất dễ bắt gặp những ký tự đuôi như K, M, F, H, X… Vậy, ý nghĩa của chúng là gì?
Tin đọc nhiều
Các trang web sử dụng HTTP gửi dữ liệu được nhập trong các trường biểu mẫu từ trình duyệt của bạn qua internet đến trang web đích bằng văn bản thuần túy. Điều này có nghĩa là bất kỳ ai giám sát mạng của bạn đều có thể đọc dữ liệu của bạn trong khi mạng đang truyền.
Khi sử dụng HTTPS, dữ liệu được gửi đến trang web từ trình duyệt của bạn sẽ được mã hóa. Những người nghe trộm trên mạng của bạn đã thắng được có thể đọc thông tin mà bạn đã gửi từ trình duyệt của bạn trên đường đến trang web. Điều này cực kỳ quan trọng khi nhập dữ liệu nhạy cảm như tên người dùng và mật khẩu.
Internet đang dần chuyển sang HTTPS. Trong nỗ lực tăng tốc thuật toán công cụ tìm kiếm này đang bắt đầu xếp hạng các trang web HTTPS cao hơn trong kết quả tìm kiếm. Google Chrome hiện làm nổi bật các trang web HTTP một cách rõ ràng là không bảo mật, vì vậy, nó đáng để thay đổi để giúp người dùng của bạn yên tâm.
Trong hướng dẫn này, tôi sẽ thực hiện các bước đơn giản liên quan đến việc lấy và cài đặt Let’s Encrypt SSL/TLS hợp lệ trên các trang web được lưu trữ trên IIS trong Windows Server. Tôi sẽ sử dụng trang web mặc định đi kèm với IIS làm ví dụ, nhưng các bước này áp dụng cho bất kỳ trang web, ứng dụng web hoặc API web nào khác.
Trước khi chúng tôi bắt đầu, có một vài điều cần lưu ý:
Let’s Encrypt chỉ cung cấp chứng chỉ DV (xác thực tên miền).
Chứng chỉ SSL / TLS chỉ tồn tại trong 90 ngày, nhưng sẽ được tự động gia hạn trước đó.
Có giới hạn số lượng chứng chỉ bạn có thể tạo mỗi tuần.
1. Cài đặt SSL
Hiện nay hầu hết các trang web đều đã hỗ trợ SSL (Secure Socket Layer). Nó mã hóa dữ liệu truyền đi giữa máy chủ web và trình duyệt và làm tăng tính bảo mật cho website. Ngoài ra, việc sử dụng SSL certificate (chứng chỉ SSL) là cần thiết bởi hiện tại Google đã ưu tiên xếp hạng website dựa theo giao thức https (HTTP + SSL), những website mà chỉ sử dụng giao thức http sẽ bị coi là “unsafe” (không an toàn).
Let’s Encrypt là nhà cung cấp chứng chỉ SSL miễn phí, tự động, hoạt động vì lợi ích của cộng đồng. Nó được quản lý bởi Internet Security Research Group (ISRG). Chi tiết bạn có thể tham khảo tại link: https://letsencrypt.org . Nó cho phép mọi người tự động nhận chứng chỉ SSL / TLS miễn phí thông qua API của họ. Mỗi chứng chỉ được xác nhận có thời hạn 90 ngày, vì thế khi gần hết hạn chúng ta phải tiếp tục gia hạn, điều đó cũng chẳng vấn đề gì vì chúng ta có thể auto việc đó với script đơn giản.
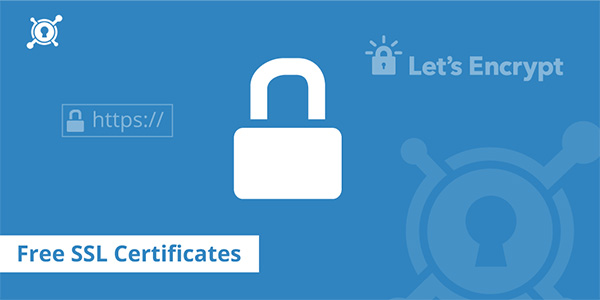
Phương pháp đơn giản nhất là sử dụng LetsEncrypt-Win-Simple: https://github.com/PKISharp/win-acme. Các bạn vào mục releaes và tải win-acme.v1.9.12.1.zip về và giải nén để cùng thư mục C:\inetpub\letsencrypt chẳng hạn. Tiếp đó bạn chạy CMD với quyền Administrator, dir vào thư mục vừa giải nén c:\inetpub\letsencrypt và chạy lệnh letsencrypt.exe
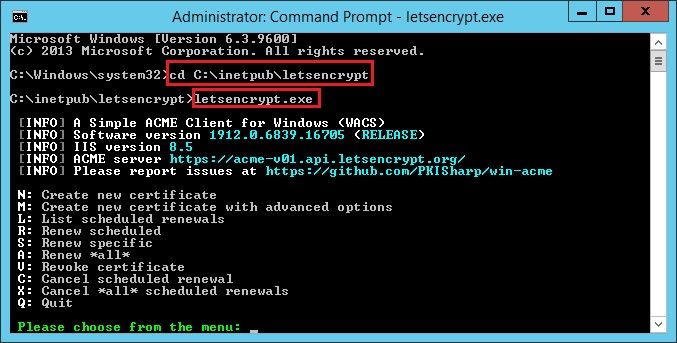
cd c:\inetpub\letsencrypt<br>
letsencrypt.exe
Bấm N và Enter ( Create new certificate )
Say đó chọn 1 và Enter ( Sing le binding of an IIS site /0
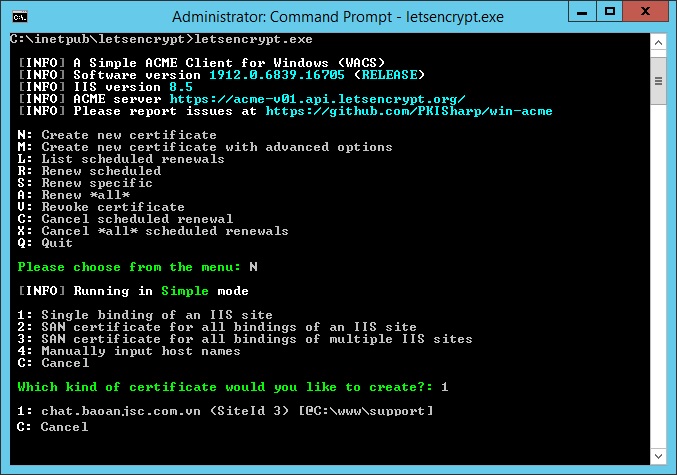
Chương trình sẽ list ra danh sách các tên miền có trên web của bạn, nếu nó chỉ hiển thị subdomain hoặc tên miền web chính của bạn không có thì bạn cứ đánh thằng địa chỉ website của bạn ra, vd: baoanjsc.com.vn và enter. Chương trình sẽ chạy 1 lúc là ok.
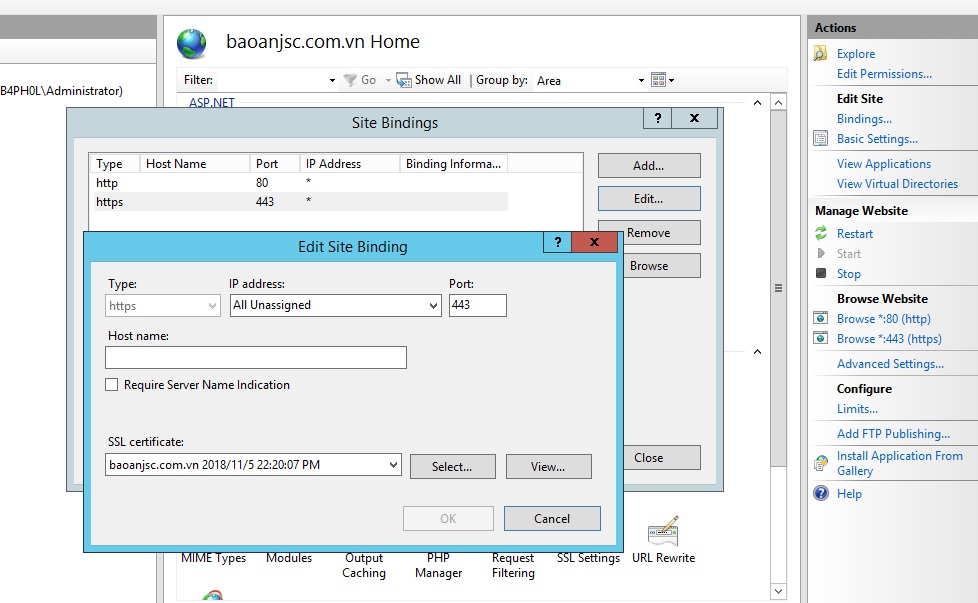
Kiểm tra lại thông tin trên IIS sẽ thấy site được tự động thêm port 443 và đã add SSL cetificate, như vậy là ok rồi nhé. Chú ý là sau 90 ngày thì chứng chỉ này sẽ hết hạn, bạn phải renew ở bước trên chọn S ( Renew specific ). Các bạn có thể sử dụng Windows Task Scheduler để tự động gia hạn theo thời gian trước 90 ngày. Hy vọng là sẽ sử dụng được miễn phí lâu dài nhé.
Bây giờ khi bạn điều hướng đến phiên bản HTTPS của URL, nó sẽ hiển thị dưới dạng an toàn trong Chrome.
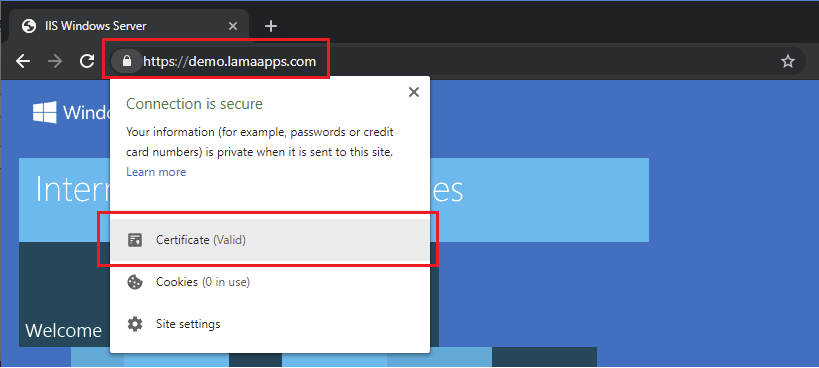
Nhấp qua để xem chứng chỉ.
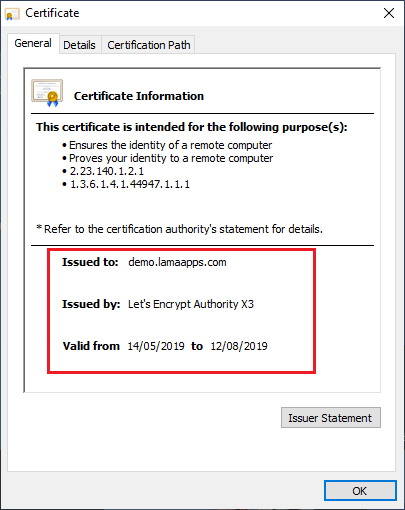
Để chuyển hướng tất cả lưu lượng truy cập HTTP đến phiên bản HTTPS, bạn có thể cài đặt Modun Rewrite URL của Microsoft và định cấu hình các chuyển hướng. Nó vượt quá phạm vi của hướng dẫn này nhưng xem ở đây để biết thêm thông tin.
Mở IIS Manager
- Chọn website để cấu hình chuyển hướng
- Trong bảng “Features View”, nhấp đúp vào URL Rewrite
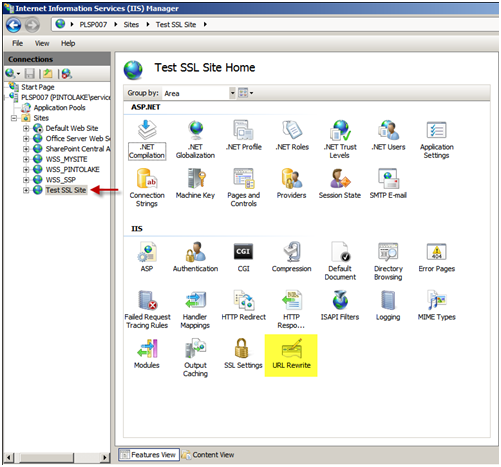
- Chọn “Add Rules…”
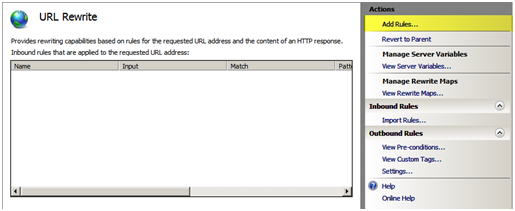
- Chọn “Blank rule” và nhấn “OK”.
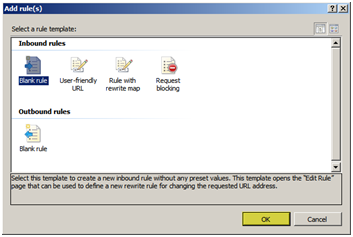
- Nhập “Redirect to HTTPS” vào ô "Name"
Nhấn vào nút V tại thanh “Match URL”
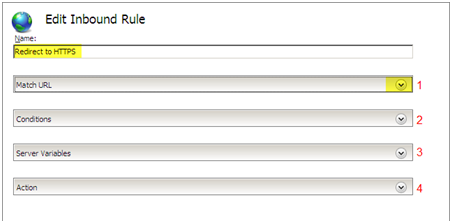
Trong khung “Match URL” được thả xuống, tiến hành cài đặt các bước bên dưới
Requested URL: Matches the Pattern
Using: Regular Expressions
Pattern: (.*)
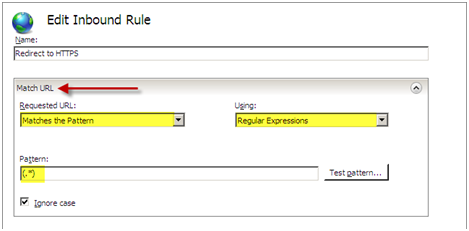
Tiếp đến là cài đặt thông số cho thanh “Conditions”, nhấn vào “Add…”
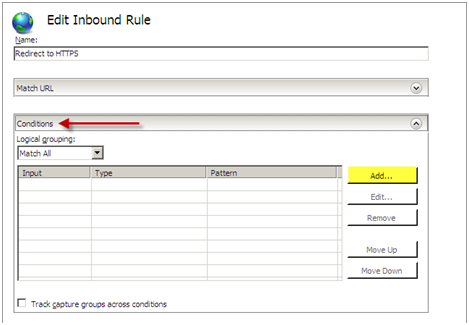
Nhập thông số như bên dưới
Condition Input: {HTTPS}
Check if input string: Matches the Pattern
Pattern: ^OFF$
Nhấn “OK”
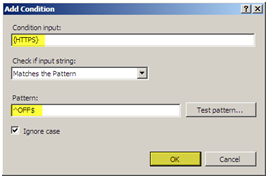
Kết quả cài đặt sẽ được hiển thị như hình dưới
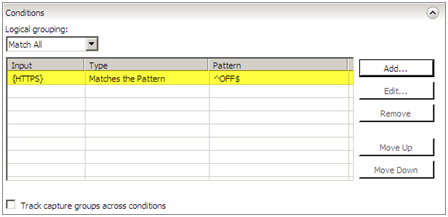
Bỏ qua phần “Server Variables”.
Ở thanh “Action”. Cài đặt thông số như sau:
Action Type: Redirect
Redirect URL: https://{HTTP_HOST}/{R:1}
Redirect Type: See Other (303)
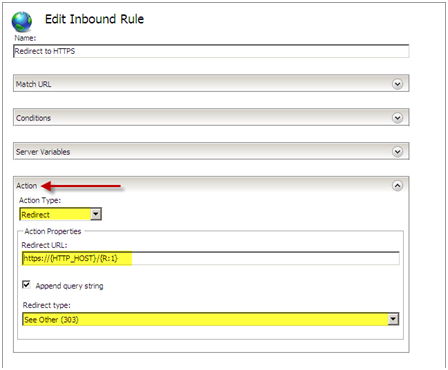
Nhấn “Apply” và chọn tiếp “Back to Rules”
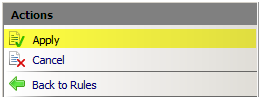
Kết quả cài đặt chuyển hướng thành công sẽ như hình bên dưới
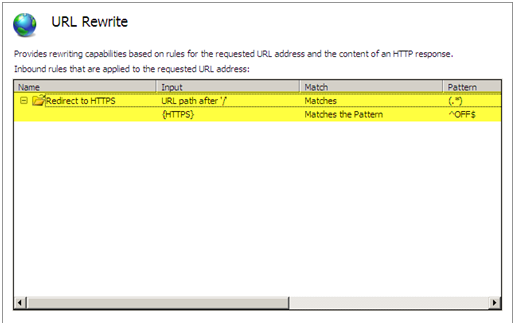
Kiểm tra bằng trình duyệt của bạn.
Nếu bạn xem file web.config file bạn sẽ thấy đoạn lệnh mới sẽ được thêm vào.
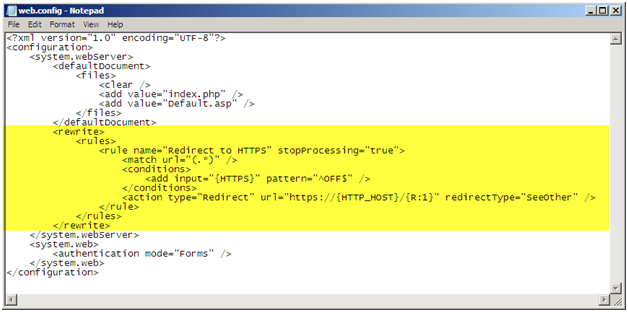
Như vậy là chúng ta đã tạo xong chứng chỉ SSL cho website trên IIS rồi. Chúc các bạn thành công!
Các bài viết liên quan:
Trên các CPU, đặc biệt là dòng Core-i của Intel, chúng ta sẽ rất dễ bắt gặp những ký tự đuôi như K, M, F, H, X… Vậy, ý nghĩa của chúng là gì?
Hôm nay mình có dịp ngồi check lại và muốn nâng cấp cấu hình máy tính. Mình muốn mua một con cpu phù hợp với main của mình đang xài. Bởi vậy mình đọc được nhiều bài viết hữu ích. Nên muốn chia sẻ cho các bạn giống mình. Cùng đón xem nhé.
Hôm nay mình chợt nhận ra ổ cứng của mình hiện lên màu đỏ báo hiệu sắp đầy. Nên mình có lên mạng và tìm hiểu cách dọn dẹp ổ cứng và thấy rất hiệu quả tăng được thêm 5gb bộ nhớ. Mọi người cùng theo dõi nhé
Chắc hẳn khi nhắc tới từ icloud server nhiều người nghe sẽ rất quen tai nhưng để hiểu rõ chi tiết và sự khác nhau giữa cloud server và server vậy lý chúng ta sẽ cùng tìm hiểu trong bài viết này nhé.
Hôm nay tình cờ mình làm cho khách hàng liên quan tới phần này nên tiện viết bài chia sẻ luôn về việc cấu hình này. Mọi người theo dõi nhé.
Nếu như bạn đang là một doanh nghiệp với quy mô ở mức vừa và nhỏ, bạn muốn tạo được sự tin cậy và uy tín hơn trong hoạt động gửi email cho khách hàng. Bạn nên suy nghĩ sử dụng email doanh nghiệp theo tên miền riêng. Nếu bạn đầu tư cả một hệ thống Server chuyên nghiệp thì chi phí rất lơn, nhưng bạn không cần lo lắng, trong bài viết sau tôi xin giới thiệu với bạn về cách để tạo email doanh nghiệp miễn phí theo tên miền trên Google.
Nghề nghiệp là một công cụ để mang lại giá trị cho con người. Thông qua việc hoạt động lao động để tạo ra của cải vật chất trong xã hội. Chính vì vậy, làm gì và tương lai nghề nghiệp đó như thế nào là một trong những vấn đề mà rất nhiều người quan tâm. Xu hướng nghề nghiệp trong tương lai sẽ như thế nào để bạn bắt đầu từ bây giờ. Hãy cùng tìm hiểu trong bài viết sau nhé.